Cara menginstall Linux mint 15 Olivia
1. Instalasi Linux Mint dapat dilakukan menggunakan media cakram (CD/DVD) atau menggunakan media penyimpanan flash disk. Salah satu keuntungan Linux Mint dan umumnya sistem operasi Linux lain adalah fasilitas LiveCD, dimana kita dapat mencoba sistem operasi yang akan digunakan terlebih dahulu sebelum diinstall pada komputer. Dengan demikian, kita dapat memastikan distro Linux yang akan digunakan cocok dengan perangkat keras yang ada dan sesuai dengan kebutuhan kita.
Sumber: Gufron Rajo Kaciak: Cara Install Linux Mint 15 Olivia: http://dosen.gufron.com/tutorial/cara-install-linux-mint-15-olivia/17/
Untuk melakukan instalasi, terlebih dahulu pembacaan awal device (Boot Device Priority) yang diatur pada BIOS harus di arahkan ke media yang digunakan.2. Setelah proses pembacaan media instalasi selesai, kita akan dibawa ke halaman awal LiveCD Linux Mint
3. Saat di LiveCD ini, kita dapat mencoba kemampuan Linux Mint tanpa harus menginstallnya ke dalam hard disk komputer. Dalam LiveCD ini kita dapat melakukan pekerjaan kantor, browsing di Internet, mendengarkan file audio atau memutar file multimedia, melakukan pekerjaan desain grafis, bahkan melakukan pekerjaan sebagai administrator atau pengelola jaringan. Itu semua dapat kita lakukan layaknya kita sudah mengintall Linux Mint ke dalam hard disk.
Yang perlu kita ingat adalah, bahwa semua dokumen yang kita buat harus disimpan di media penyimpanan lain, karena media /home LiveCD bersifat sementara dan akan hilang jika komputer di-reboot.
4. Untuk melakukan installasi, langkah pertama yang harus kita lakukan adalah mengklik ganda icon Install Linux Mint yang ada pada desktop Linux Mint.
5. Selanjutnya akan ditampilkan menu pilihan bahasa yang akan digunakan. Pilih bahasa yang akan digunakan dalam proses instalasi Linux Mint.
6. Jika komputer terhubung ke Internet, maka dibagian kanan layar akan keluar teks "You may wish to read the release notes or update this installer. Jika release notes diklik, maka kita akan dibawa ke halaman informasi terbaru rilis Linux Mint, sementara update this installer untuk memperbaharui proses instalasi dengan versi terbaru secara otomatis.
7. Untuk melanjutkan proses instalasi, tekan tombol Continue sehingga layar proses install akan berganti dengan informasi kapasitas hard disk yang dibutuhkan dan informasi apakah komputer terhubung ke jaringan Internet atau tidak.
8. Jika komputer terhubung ke jaringan Internet, sistem operasi Linux Mint dan aplikasi yang digunakan akan diperbaharui secara otomatis dalam proses instalasi. Jika tidak, maka file-file master yang ada dalam media instalasi (CD/DVD atau flash disk) yang akan digunakan. Proses update Linux Mint juga dapat dilakukan setelah proses instalasi selesai dilakukan.
9. Setelah menekan tombol Continue, selanjutnya akan ditampilkan jenis instalasi yang dapat kita pilih. Dikarenakan tidak ada sistem operasi lain yang sudah terinstall pada hard disk yang kita gunakan, hanya tersedia 2 (dua) pilihan yang dapat kita gunakan. Jika sudah ada sistem operasi lain, maka pilihan yang tersedia menjadi 3 (tiga) dimana tambahan pilihan tersebut adalah untuk melakukan instalasi multi operating system.
Pilihan Erase disk and install Linux Mint akan menghapus seluruh partisi, sistem operasi, dan data yang ada dalam hard disk, kemudian menggantinya dengan partisi dan sistem operasi Linux Mint. Sementara pilihan Something Else digunakan untuk melakukan pembuatan partisi secara manual dan menentukan sendiri di partisi yang mana Linux Mint akan kita install.
10. Dalam proses installasi ini, jenis instalasi yang kita gunakan adalah Something Else agar kita dapat menentukan sendiri berapa ukuran partisi yang diperlukan. Selain itu, dengan opsi ini, kita dapat memisahkan letak partisi sistem operasi Linux Mint dengan data atau dokumen kerja kita, sehingga mempermudah kita dalam melakukan instalasi ulang Linux Mint. Langkah selanjutnya menekan tombol Continue sehingga layar instalasi berubah untuk proses pembuatan partisi secara manual.
11. Dikarenakan hard disk (/dev/sda) yang kita gunakan masih baru dan belum pernah di partisi, maka tabel partisinya belum tersedia.
Sumber: Gufron Rajo Kaciak: Cara Install Linux Mint 15 Olivia: http://dosen.gufron.com/tutorial/cara-install-linux-mint-15-olivia/17/1/
Berbeda dengan sistem operasi Windows yang mengenal partisi dengan penamaan partisi C:, partisi D: dan seterusnya, pada Linux Mint dan sistem operasi Linux lain, hard disk dan partisi dikenal sebagai folder. /dev/sda sendiri berarti hard disk dibaca di posisi pertama. Jika ada hard disk lain yang terpasang, maka akan ditampilkan sebagai /dev/sdb dan selanjutnya. Jika ada partisi pada sebuah hard disk, maka akan ditambah dengan sebuah angka, misalnya /dev/sda1 sebagai partisi pertama, /dev/sda2 untuk partisi kedua dan seterusnya.12. Karena hard disk yang kita gunakan belum memiliki tabel partisi, langkah pertama yang harus kita lakukan adalah membuatkan tabel partisi untuk hard disk tersebut. Untuk membuat tabel partisi, dapat dilakukan dengan menekan tombol New Partition Table. Proses ini akan menampilkan peringatan, karena akan menghapus seluruh partisi yang sudah dibuat sebelumnya (jika ada). Klik tombol Continue untuk melakukan pembuatan tabel partisi atau Go back untuk membatalkan dan kembali ke menu sebelumnya.
13. Sistem operasi Linux membutuhkan paling kurang 2 (dua) buah partisi, yaitu partisi root dan partisi swap. Kita dapat melakukan pembuatan partisi secara otomatis dengan jalan menekan tombol Install Now. Namun, partisi yang dibuat secara otomatis tersebut hanyalah partisi root dan partisi swap, sehingga data dan dokumen kerja kita akan berada pada dokumen root. Dikarenakan kita akan memisahkan posisi partisi data dan dokumen kerja yaitu pada partisi home, serta partisi untuk boot, maka pembuatan partisi kita lakukan secara manual.
14. Setelah hard disk memiliki tabel partisi, barulah kita dapat melakukan pembuatan partisi pada hard disk yang digunakan dengan jalan menempatkan posisi kursor pada bagian free space. Selanjutnya, tekan icon + (simbol tambah) yang ada dibagian tengah kiri layar untuk memulai proses pembuatan partisi baru secara manual.
15. Partisi pertama yang akan kita buat adalah partisi Boot. Partisi /boot digunakan untuk menyimpan file boot loader dan semua images dari kernel, berisi informasi yang berkaitan dengan device dan service yang dijalankan ketika komputer melakukan booting (proses komputer dari keadaan mati/off menjadi hidup/on).
15. Isian bagian Size untuk pengaturan ukuran partisi Boot akan dibuat, dan disarankan berkisar antara 4 GB – 8 GB (ditulis pada kotak isian dengan angka 8000). Pada bagian Type for the new partition, pilih Primary karena partisi pertama yang akan dibuat dan sebagai partisi boot loader. Untuk partisi selanjutnya dapat memilih pilihan Primary atau Logical. Pilihan primary dapat digunakan maksimal untuk 4 (empat) buah partisi. Pilih opsi Beginning of this space untuk bagian Location for the new partition. Bagian Use as digunakan untuk memilih jenis file sistem yang akan digunakan. Pilih Ext4 journaling file system yang merupakan file sistem terbaru dari Linux. Untuk bagian Mount point pilih /boot.
17. Klik tombol OK untuk menyimpan dan melakukan pembuatan partisi /boot yang kita telah atur tersebut.
18. Langkah selanjutnya adalah membuat partisi swap. Tempatkan kursor pada bagian free space, dan kemudian tekan kembali icon + (simbol tambah) yang ada dibagian tengah kiri layar untuk memulai proses pembuatan partisi swap.
19. Partisi swap merupakan ruang pada hard disk yang akan dijadikan sebagai virtual memory. Swap berfungsi untuk memberikan dukungan pada memori fisik (Random Acces Memori (RAM)) pada komputer. Jika memori utama sudah hampir habis, maka resource tambahan akan diambilkan dari memori virtual tersebut. Dengan demikian, bila swap tersedia, maka proses pada sistem dapat berjalan dengan lebih cepat. Swap akan berguna ketika komputer menjalankan aplikasi yang memakan banyak memori, misalnya aplikasi game dan grafis.
Sumber: Gufron Rajo Kaciak: Cara Install Linux Mint 15 Olivia: http://dosen.gufron.com/tutorial/cara-install-linux-mint-15-olivia/17/1/
Ukuran partisi swap dapat disesuaikan dengan ukuran memori utama komputer, dan biasanya ukuran swap adalah 2 (dua) kali ukuran memori utama. Jadi, apabila ukuran memori utama komputer kita adalah 1 GB maka disarankan membuat ukuran swap 2 GB. Jika ukuran memori komputer kita sudah di atas 4 GB, maka alokasi swap tidak harus 2 (dua) kali memori utama, akan tetapi bisa dipasang 1 GB atau terserah dari masing-masing pengguna. 20. Pada bagian Type for the new partition, kita dapat memilih pilihan Primary atau Logical. Pilih opsi Beginning of this space untuk bagian Location for the new partition. Dibagian Use as pilih Swap area. Klik tombol OK untuk menyimpan dan melakukan pembuatan partisi swap yang kita butuhkan.
21. Selanjutnya melakukan pembuatan partisi root (/). Tempatkan kembali kursor dibagian free space, dan kemudian tekan icon + (simbol tambah) yang ada dibagian tengah kiri layar untuk memulai proses pembuatan partisi root (/).
22. Dikarenakan hanya 4 (empat) partisi yang kita buat dalam proses instalasi ini – root (/), swap, boot dan home – maka partisi-partisi lain yang dibutuhkan Linux Mint akan ditempatkan dibawah partisi root (/). Oleh karena itu, ukuran kapasitas dari partisi root (/) yang akan kita buat haruslah cukup besar.
23. Selanjutnya membuat partisi home yang akan digunakan untuk tempat penyimpanan data. Tempatkan kembali kursor dibagian free space, dan kemudian tekan icon + yang ada dibagian tengah kiri layar untuk memulai proses pembuatan partisi home.
24. Gunakan seluruh sisa kapasitas hard disk yang tersisa di bagian New partition size in untuk kebutuhan partisi home. Pada pilihan Use as, pilih Ext4 journaling file system dan di bagian Mount point pilih /home.
25. Jika ingin melakukan perubahan terhadap partisi yang telah dibuat, kita dapat menekan tombol Change dan melakukan perubahan terhadap bagian dari partisi yang kita butuhkan, seperti bagian Use as atau bagian Mount point. Jika ingin melakukan kembali pembuatan partisi dari awal, kita dapat menghapus partisi yang diinginkan dengan cara meletakkan kursor pada partisi yang akan dihapus, kemudian tekan icon - (simbol kurang) dan lakukan kembali pembuatan partisi yang dibutuhkan seperti langkah di atas
26. Setelah selesai melakukan pembuatan partisi-partisi yang dibutuhkan, kita dapat melanjutkan proses instalasi dengan menekan tombol Install Now. Di saat proses install sedang berjalan, kita akan diminta untuk melakukan beberapa pengaturan tambahan.
Sumber: Gufron Rajo Kaciak: Cara Install Linux Mint 15 Olivia: http://dosen.gufron.com/tutorial/cara-install-linux-mint-15-olivia/17/2/
Pengaturan pertama, kita diminta menentukan lokasi dimana kita berada dan juga format waktu yang akan digunakan. Untuk Indonesia, tersedia 3 (tiga) lokasi yang dapat dipilih, Jakarta, Pontianak, atau Makassar. 27. Untuk mengganti lokasi dapat dilakukan dengan cara menekan kursor pada bagian pulau yang sesuai atau dengan cara menuliskan lokasi kita pada bagian kotak isian. Di saat kita menuliskan lokasi yang diinginkan, secara otomatis akan muncul daftar lokasi yang dapat kita pilih.
28. Untuk melanjutkan proses instalasi, tekan tombol Continue, dan layar instalasi akan berganti dengan pilihan pengaturan keyboard. Di bagian ini kita dapat menentukan jenis keyboard yang kita gunakan. Kebanyakan keyboard yang digunakan di Indonesia adalah jenis English (US), sehingga kita tinggal menekan tombol Continue.
29. Selanjutnya akan tampil isian untuk pembuatan identitas komputer dan account yang akan digunakan.
30. Isian Your name digunakan sebagai nama lengkap pemilik komputer. Untuk isian Your computer name’s digunakan sebagai identitas komputer ketika berkomunikasi dengan komputer lain dalam sebuah jaringan, dan biasanya secara otomatis terisi ketika kita menulis isian Your name. Walaupun begitu, kita dapat mengganti isian tersebut sesuai dengan kebutuhan kita. Untuk isian Pick a username dan Choose a password akan digunakan sebagai account login ke sistem operasi Linux Mint. Sementara isian Confirm your password di isi kembali sama dengan isian pada bagian Choose a password. Isian username dan password harus dilengkapi, karena akan berguna ketika kita membutuhkan login sebagai super user (root) dalam sistem operasi Linux Mint.
Sumber: Gufron Rajo Kaciak: Cara Install Linux Mint 15 Olivia: http://dosen.gufron.com/tutorial/cara-install-linux-mint-15-olivia/17/2/
Dalam proses pembuatan account ini, Linux Mint memberikan 2 (dua) pilihan untuk menggunakan sistem operasi Linux Mint. Pilihan pertama Log in automatically menjadikan pengguna dapat masuk ke dalam sistem operasi Linux Mint tanpa harus menggunakan account yang telah ditentukan, sementara pilihan Require my password to log in akan mengharuskan pengguna login terlebih dahulu dengan [/i]account[/i] yang sudah ditentukan. Jika opsi Encrypt my home folder diaktifkan, maka direktori masing-masing user akan diproteksi, sehingga user lain tidak akan dapat mengakses dokumen user lainnya 31. Setelah selesai melakukan pembuatan account, klik tombol Countinue. Proses instalasi selanjutnya akan melakukan penyalinan file dan pengaturan yang telah dilakukan sebelumnya. Sambil menunggu selesai, proses instalasi akan menampilkan informasi tentang fitur dan fasilitas yang tersedia pada sistem operasi Linux Mint 15 Olivia yang kita install.
32. Walaupun waktu untuk menyelesaikan proses instalasi tergantung dari kemampuan komputer yang kita miliki, namun bisa dikatakan proses instalasi Linux Mint cukup cepat. Bahkan kita sudah dapat melakukan berbagai hal di Linux Mint, seperti pekerjaan kantor, tanpa harus menginstall aplikasi-aplikasi tambahan.
Sumber: Gufron Rajo Kaciak: Cara Install Linux Mint 15 Olivia: http://dosen.gufron.com/tutorial/cara-install-linux-mint-15-olivia/17/2/
Setelah proses instalasi Linux Mint 15 Olivia selesai, kita masih dapat melanjutkan penggunaan LiveCD dengan menekan tombol Continue Testing atau melakukan booting ulang untuk mencoba sistem operasi Linux Mint yang baru kita install dengan menekan tombol Restart Now. 33. Jika pada saat proses instalasi kita mengharuskan pengguna login terlebih dahulu, maka akan ditampilkan menu login untuk masuk ke dalam Linux Mint. Jika tidak, maka pengguna akan langsung masuk ke dalam sistem operasi Linux Mint.
34. Jika kita pertama kali masuk ke dalam desktop Linux Mint, maka akan ditampilkan layar ucapan selamat datang. Layar ucapan selamat datang tersebut akan selalu tampil ketika pertama kali kita masuk ke dalam sistem operasi Linux Mint. Untuk menonaktifkannya, hilangkan tanda centang pada tulisan Show this dialog at startup.
35. Setelah dihilangkan, maka kita akan langsung masuk ke dalam desktop Linux Mint 15 Olivia versi Mate.
SEKIAN SEMOGA BERMANFAAT SALAM ANAK-ANAK TKJ SMK NEGERI 1 NABIRE PAPUA













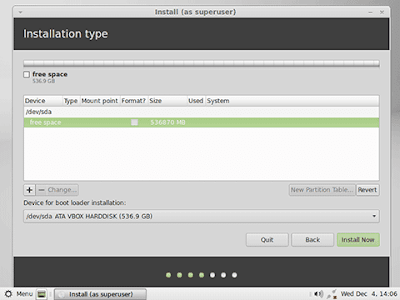





















0 Response to "Cara menginstall Linux mint 15 Olivia"
Post a Comment