Cara menginstall Linux Debian 7,5 CLI menggunakan VMware Offline
1. Hal pertama yang harus dilakukan adalah membuka aplikasi VMwarenya kemudian pilih New Virtual Machine, tujuannya untuk membuat sebuah Mesin Virtual baru, lihat gambar dibawah ini.
2. Kemudian pilih Typical (recommended) kemudian pilih Next, lihat gambar dibawah ini.
3. Beri tanda pada Installer disc image file (iso), karena saya akan menginstall Linux Debian 7,5 menggunakan installer iso, kemudian klik Browse, lihat gambar dibawah ini.
4. Setelah itu pilih ISO Linux Debian 7,5 DVD 1, kemudian klik Open lihat gambar dibawah ini.
5. Setelah itu klik Next, lihat gambar dibawah ini.
6. Kemudian dibagian Guest operating system pilih Linux kemudian dibagian version pilih other linux karnel, lihat gambar dibawah ini.
7. Kemudian dibagian Virtual Machine Name, isi nama mesin virtual anda misalnya Linux Debian 7,5, kemudian dibagian Location pilih dimana kamu akan menyimpan file virtual machines kamu biasanya letaknya suda otomatis diatur oleh VMware, kemudian klik Next lihat gambar dibawah ini.
8. Kemudian dibagian Maximum disk zise (GB) saya memberinya 20 GB, limudian klik Next lihat gambar dibawah ini.
9. Gambar dibawah ini merupakan informasi yang VMware akan gunakan mulai dari besarnya disk, Ram dan lain sebagianny, kemudian klik Finish lihat gambar dibawah ini.
10. Jika muncul gambar seperti gambar dibawah ini klik ok.
11. Setelah itu Klik Install, maka kita akan menginstall linux Debian 7,5 berbasis CLI (Command Line Interfaces), kemudian klik enter pada keyboard lihat gambar dibawah ini.
12. Dalam tabel dibawah ini adalah pemilihan bahasa select a language dalam pemilihan bahasa ini, Saya menggunakan bahasa internasional yaitu English. Dan juga merupakan menu yang memiliki fungsi menentukan bahasa yang digunakan pada proses instalasi pengguna debian, kemudian enter. lihat gambar dibawah ini.
13. Di dalam menu select your location bagian suatcountry, trritory or area pilih other lalu tekan enter. Menu dibawah ini adalah suatu menu untuk menentukan lokasi Negara, karena pada tampilan menu seperti gambar di bawah ini, tidak semua menampilkan nama Negara, maka lebih jelasnya pilih other agar kita dapat memilih lokasi suatu negara yang sesuai. lalu tekan enter, lihat gambar dibawah ini.
14. Karena Indonesia berada di benua Asia maka kita memilih Asia. lalu tekan enter, lihat gambar dibawah ini.
15. Menu dibawah ini merupakan nama-nama negara yang berada di benua Asia, kemudian kita pilih Indonesia, lalu tekan enter, lihat gambar dibawah ini.
16. Pada menu Country to base default locale setting on pilih united states sebagai standarisasi bahasa yang digunakan secara umum oleh System Debian, beserta beberapa software aplikasi yang akan terinstall nantinya, lihat gamabr dibawah ini.
17. Pada menu Keymap to use merupakan menu untuk menentukan jenis keyboard yang akan digunakan pada PC /Laptop. Di Indonesia jenis keyboard yang secara umum digunakan adalah American English lalu tekan enter, lihat gambar dibawah ini.
18. Kemudian klik <Go Back> untuk kembali ke settingan network, lihat gambar dibawah ini.
19. Karena saya mau menyetting IP address saya secara static/manual maka saya memilih Configure Network Manually, lihat gambar dibawah ini.
20. Setelah itu di bagian IP address saya isi 192.168.55.5, kemudiank klik Continue, lihat gambar dibawah ini.
21. Kemudian dibagian Netmask saya isi 255.255.255.0 karena saya menggunakan prefix /24, kemudian klik Coutinue, lihat gambar dibawah ini.
22. Kemudian dibagian Gateway isi 192.168.55.1, kemudian klik Continue, lihat gambar dibawah ini.
23. Setelah itu dibagian Name Server address isi 192.168.55.1, kemudian klik Continue, lihat gambar dibawah ini.
24. Kemudian dibagian Hostname, isi nama kamu misalnya febry, kemudian klik Continue, lihat gambar dibawah ini.
25.Kemudian dibagian Domain name isi domain kamu misalnya Febry.org kemudian klik Continue lihat gambar dibawah ini.
26. Setelah itu beri password hostname kamu untuk masuk ke terminal cli super user kemudian klik Continue, lihat gambar dibawah ini.
27. Setelah itu tulis ulang password anda untuk memastikan password tersebut sama dengan password yang pertama, kemudian klik Continue, lihat gambar dibawah ini.
28. Setelah itu dibagian Full name for the new user isi nama panjang kamu kemudian klik continue, lihat gambar dibawah ini.
29. Setelah itu dibagian Full name for the net user untuk membuat sebuah user/pengguna baru misalnya febrianto, nama user ini akan muncul pada saat login to your oprating system kemudian klik Continue, lihat gambar dibawah ini.
30. Setelah itu buat sebuah password baru untuk accunt baru anda tadi, password ini akan digunakan untuk login to your oprating system kemudian klik Continue, lihat gambar dibawah ini.
31. Setelah itu tulis ulang password anda untuk memastikan password tersebut sama dengan password yang pertama, kemudian klik Continue, lihat gambar dibawah ini.
32. Pada gambar dibawah ini adalah configure the clock untuk memilih time zona pada kota yang sedang ditempati dan karena saya berada di Nabire Papua jadi saya memilih Eastern (Maluku, Papua), lihat gambar dibawah ini
33. Proses dibawah ini adalah proses partition disk, karena saya ingin membagi partisi saya secara manual maka saya memilih Manual. lihat gambar dibawah ini.
34. Setelah itu pilih menu kata-kata yang di block berwarna merah pada gambar dibawah ini, kemudian klik enter pada keyboard, lihat gambar dibawah ini.
35.Setelah itu klik Yes, lihat gambar dibawah ini.
36. Setelah itu pilih menu kata-kata yang di block berwarna merah pada gambar dibawah ini, kemudian klik enter pada keyboard, lihat gambar dibawah ini.
37. Setelah itu pilih Create a new partition, kemudian klik enter pada keyboard lihat gambar dibawah ini.
38. Setelah itu dibagian New partition size, isi besaran partisi pertama kamu disini saya memberi besaran partisi saya sebesar 8 GB, kemudian klik Continue lihat gambar dibawah ini.
39. Setelah itu pilih Logical kemudian klik enter pada keyboard, lihat gambar dibawah ini.
40. Setelah itu pilih Beginning kemudian klik enter pada keyboard, lihat gambar dibawah ini.
41. Setelah itu pilih menu kata-kata yang di block berwarna merah pada gambar dibawah ini, kemudian klik enter pada keyboard, lihat gambar dibawah ini.
42. Setelah itu pilih Swap area, kemudian klik enter pada keyboard. Partisi swap area ini digunakan untuk membantu kerja dari RAM (Random Access Memory, lihat gambar dibawah ini.
43. Setelah itu pilih Done setting up the partition, tujuannya untuk menyelesaikan settinggan partisi yang tadi saya buat, lihat gambar dibawah ini.
44. Setelah itu pilih menu kata-kata yang di block berwarna merah pada gambar dibawah ini, kemudian klik enter pada keyboard, lihat gambar dibawah ini.
54. Setelah itu pilih Create a new partition, kemudian klik enter pada keyboard lihat gambar dibawah ini
46. Setelah itu dibagian New partition size, isi besaran partisi Kedua kamu disini saya memberi besaran partisi kedua saya Sisanya, kemudian klik Continue lihat gambar dibawah ini.
47. Setelah itu pilih Primary, kemudian klik enter pada keyboard, Ketika komputer pertama kali dihidupkan partisi primarylah yang duluan terbaca. Di partisi ini saya akan menepatkan file system (/ root) linux debian 7,5, secara otomati file system root kita pun ikut terbaca juka kita menyalakan server kita. lihat gambar dibawah ini.
48. Setelah itu dibagian Mount Point : pilih / (root), partisi / (root) ini saya gunakan sebagai file system server saya nantinya, lihat gambar dibawah ini.
49. Setelah itu pilih Done setting up the partition, tujuannya untuk menyelesaikan settinggan partisi yang tadi saya buat, lihat gambar dibawah ini.
50. Setelah itu pilih Finish partitioning and write changes to disk, kemudian klik enter pada keyboard tujuannya untuk menyelesaikan pembuatan partisi saya dan membaca partisi yang tadi saya buat, lihat gambar dibawah ini.
51. Setelah itu klik Yes, Tujuannya untuk membaca pembuatan partisi baru saya tadi, lihat gambar dibawah ini.
52. Proses dibawah ini merupakan proses instalasai dasar untuk melanjutkan proses instalasi berikutnya. Beberapa hal yang yang dilakukan pada proses ini antara lain: Instalasi Karnel (Intih System Operasi), Aplikasi pendukung karnel, aplikasi-aplikasi yang digunakan untuk menginstall aplikasi selanjutnya seperti aplikasi "apt" (aptitude), lihat gambar dibawah ini.
53. Setelah itu pilih No pada Scan another CD or DVD kemudian klik enter pada keyboard, lihat gambar dibawah ini.
54. Setelah itu pilih No pada Use a network mirror, karena penginstallan Linux Debian 7,5 yang saya lakukan secara Offline, di network mirror jika kita memili Yes syaratnya penginstallannya harus secara online supaya bisa terhubung ke repository Linux debian 7,5, lihat gambar dibawah ini.
55. Pada bagian Participate in the package usage survey pilih No, Kemudian klik enter pada keyboard, karena saya tidak berpartisipasi dalam survei penggunaan paket, lihat gambar dibawah ini.
56. Gambar dibawah ini meruapan kumpulan aplikasi, Jika kita memilih Debian desktop Environmnt maka system operasi kita akan berbasi GUI (Grapik user interfaces), kemudian Web-server, Print-server, SQL database, DNS-server, File-server, Mail-server, SSH-Server dan laptop, merupakan kumpulan aplikasi server, dan jika kita memilih Standard system utilities maka system operasi berbasi text/CLI (Comand Line Interfaces), untuk memilihnya mengunakan spasi, disini saya memilih Standard system utilities dan SSH-Server. SSH-Server digunakan untuk bisa meremote server dan Standard system utilities adalah manajement desktop yang akan kita gunakan, lihat gambar dibawah ini.
57. Gambar dibawah ini merupakan Proses penginstalln software yang tadi saya centang tunggu hingga 100%, lihat gambar dibawah ini.
58. Pada tahap ini, Jika anda memilih Yes maka BootLoader dan MBR (Master Boot Record) akan ditentukan secaraotomatis oleh system secara aman. namun jika anda memilih No maka penentuan lokasi BootLoader dan MBR akan ditentukan oleh Anda sendiri, jadi kesimpulan untuk mencegah hal-hal yang dapat membuat Anda pusing, maka pilih Yes kemudian enter, lihat gambar dibawah ini.
59. Proses dibawah ini merupakan proses konfigurasi beberapa hal yang terpenting seperti pengaturan User dan pengaturan system Waktu, lihat gambar dibawah ini kemudian pilih Continue.
60. Proses instalasai telah selesai, gambar dibawah ini merupakan tampian dasktop Linux Debian 7,5 CLI (Commad Line Interface) management desktop ini disebut fluxbox, lihat gambar dibawah ini
61. Untuk masuk ke Super User gunakan root, lihat gambar dibawah ini.
62. Setelah itu isi password root anda, lihat gambar dibawah ini.
63. Saat ini saya berada dalam terminal Super User ditandai dengan simbol #, lihat gambar dibawah ini.
SEKIAN SEMOGA BERMANFAAT SALAM ANAK-ANAK TKJ SMK NEGERI 1 NABIRE PAPUA
















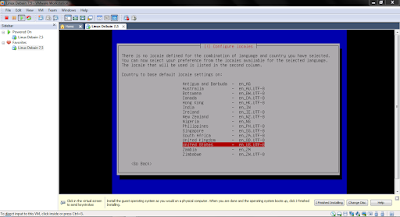
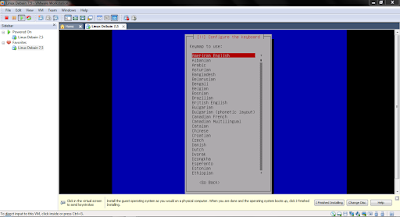














































0 Response to "Cara menginstall Linux Debian 7,5 CLI menggunakan VMware Offline"
Post a Comment