Cara install dan konfigurasi mail server
Pengertian Squirrelmail
Squirrelmail adalah salah satu aplikasi web yang sudah terpasang di CPanel untuk keperluan membaca email. Adalah aplikasi webmail yang mendukung protokol IMAP dan SMTP dan menampilkan halaman dalam format HTML tanpa membutuhkan javascript, sehingga bisa dengan mudah diakses menggunakan browser apapun dan sangat ringan.Dengan tampilannya yang sederhana, SquirrelMail mempunyai semua fungsi-fungsi yang seharusnya ada di aplikasi pembaca email, meliputi penggunaan attachment, buku alamat, folder, kalender, dll.
Jadi jika Anda sedang butuh untuk membuka webmail dan koneksi internet tidak terlalu bagus, Anda bisa memilih Squirrelmail sebagai aplikasi pembaca email Anda.
Cara menginstall squirrelmail
1. Hal pertama yang harus kita lakukan sebelum menginstall squirrelmail adalah kita harus menginstall postfix perintahnya sebagai berikut:#apt-get install postfix courier-imap courier-pop
2. Setelah itu akan muncul gambar seperti gambar dibawah ini, kemudain klik y untuk melanjutkan instalasi, lihat gambar dibawah ini.
Do you want to continue (y/n) y
3. Ditahap ini kita diminta untuk memasukkan CD/DVD Binary-1 linux debian 7,5, lihat gambar dibawah ini.
4. Setelah itu pilih <ok>
5. Kemudian pilih Internet site
6. Kemuadin ketik Domain anda misalnya febry.net
7. Ditahap ini kita diminta untuk memasukkan CD/DVD Binary-2 linux debian 7,5, lihat gambar dibawah ini.
8.Setelah itu pilih <Yes>, lihat gambar dibawah ini.
9. Setelah itu masukkan perintah sebagai berikut:
#dpkg-reconfigure postfix
10. Setelah itu pilih <ok>
11. Kemudian pilih Internet Site
12. Kemudian tulis Domain anda misalnya linux.net
13. Dibagain Root and postmaster mail recipiet: Klik <ok>
14. Kemudian di baris kedua isi alamat domain squirrelmail anda misalnya mail.febry.net, kemudian klik <ok>
15. Dibagian Force synchronous updates on mail queue disini kita pilih <No>
16. Dibagain Local network, pada baris terakhir tambahkan 0.0.0.0/0 kemudian <ok>
17. Dibagian Use procmail for local delivery pilih <No>
18. Dibagian Mailbox size limit (bytes) pilih <ok>
19. Dibagian Local address extension character pilih <ok>
20. Pada bagian Internet protocols to use pilih ipv4 kemudian klik <ok>
21. Setelah itu kita masukan script sebagai berikut:
#nano /etc/postfix/main.cf
22. Gambar dibawah ini merupakan isi dari direktory main.cf yang masi belum saya lakukan konfigurasi apapuan, lihtam gambar dibawah ini.
23. Pada baris terakhir tambahkan script sebagai berikut:
home_mailbox = Maildir/
24. Setelah itu klik Ctrl+x kemudian klik y kemudain enter pada keyboard.
25. Kemudian tembahkan script sebagai berikut:
#maildirmake /etc/skel/Maildir
26. Kemudian kita tambahkan user dengan scrip sebagai berikut:
#adduser namauser misalnya #adduser papua
27. Kemudian buat password untuk user anda kemudian, dibagian Full Name isi nama panjang anda kemudian, dibagain Is the information correct? (y/n) y, lihat gambar dibawah ini.
28. Kemudian kita tambahkan user dengan scrip sebagai berikut:
#adduser namauser misalnya #adduser nabire
29. Kemudian buat password untuk user anda kemudian, dibagian Full Name isi nama panjang anda kemudian, dibagain Is the information correct? (y/n) y, lihat gambar dibawah ini.
30. Agar konfigurasi kita bisa berjalan dengan baik maka kita harus merestart paket aplikasi yang kita konfigurasi tadi dengan perintah:
#service postfix restart
31. Setelah menginstall palikasi postfix saatnya kita menginstall aplikasi squirrelmail dengan perintah:
#apt-get install squirrelmail
32. Setelah itu akan muncul gambar seperti gambar dibawah ini, kemudain klik y untuk melanjutkan instalasi, lihat gambar dibawah ini.
Do you want to continue (y/n) y
33. Ditahap ini kita diminta untuk memasukkan CD/DVD Binary-1 linux debian 7,5, lihat gambar dibawah ini.
34. Ditahap ini kita diminta untuk memasukkan CD/DVD Binary-2 linux debian 7,5, lihat gambar dibawah ini.
35. Setelah itu kita mengedit aplikasi apache2 dengan perintah:
#nano /etc/apache2/apache2.conf
36. Gambar dibawah ini merupakan isi dari aplikasi apache2 yang masi belim saya lakukan konfigurasi apapun, lihat gambar dibawah ini.
37. Pada baris terakhir tambahkan script sebagai berikut:
include /etc/squirrelmail/apache.conf
38. Setelah itu klik Ctrl+x kemudian klik y kemudain enter pada keyboard.
39. Setelah itu tembahkan script sebagai berikut:
#nano /etc/apache2/sites-enabled/mail
40. Setelah itu tambahkan script sebagai berikut:
<VirtualHost>
DocumentRoot /usr/share/squirrelmail
NameServer mail.febry.org
</VirtualHost>
41. Setelah itu klik Ctrl+x kemudian klik y kemudain enter pada keyboard.
42. Untuk menjalankan aplikasi squirrelmail maka kita harus merestartnya dengan script sebagai berikut:
#service apache2 restart
43. Untuk membuka web squirrelmail yang kita install tadi tulis di url dengan alamat:
mail.febry.org, jika konfigurasi dns anda telah berhasil, bisa juga menggunakan ip/squirrelmail misalmya 192.168.97.2/squirrelmail, lihat gambar dibawah ini.
44. Setelah menulis alamat tersebut maka anda akan masuk ke web squirrelmail, lihat gambar dibawah ini.
45. Masukkan nama user dan password kemudian klik login, lihat gambar dibawah ini, pada gambar dibawah ini saya login dengan user yang bernama papua.
46. Setelah itu Klik Compose untuk menulis pesan, lihat gambar dibawah ini.
47. Ini adalah isi dari squirrelmail di bagina To: isi nama user yang akan kita kirim pesan di bagian subject: isi subjek/keterangan pesan, kemudian dibagain kotak besar isi pesan yang mau di kirim pesan kemudian pilih send, lihat gambar dibawah ini, gambar dibawah ini saya mengirim sebuah e-mail ke accunt yang bernama nabire.
48. Masukkan nama user dan password kemudian klik login, lihat gambar dibawah ini, pada gambar dibawah ini saya login dengan user yang bernama nabire.
49. Setelah itu dibagian inbox ada sebuah pesan baru yang subjeknya hay, lihat gambar dibawah ini.
50. Lihat gambar dibawah ini, pesan yang berasal dari accunt papua telah masuk ke inbox accunt nabire, setelah itu klik Reply untuk membalas e-mail.
51. Setelah itu dibagian Commpose pada baris terakhir isi pesan balasan, lihat gambar dibawah ini.
52. Masukkan nama user dan password kemudian klik login, lihat gambar dibawah ini, pada gambar dibawah ini saya login dengan user yang bernama papua.
53. Setelah itu dibagian inbox ada sebuah pesan baru yang subjeknya hay, lihat gambar dibawah ini.
54. Setelah itu lihat dibagian Compose bagian terakhir ada sebuah pesan baru, pesan tersebut berasal dari accunt yang bernama nabire, lihaat gambar dibawah ini.
SEKIAN SEMOGA BERMANFAAT SALAM ANAK-ANAK TKJ SMK NEGERI 1 NABIRE PAPUA




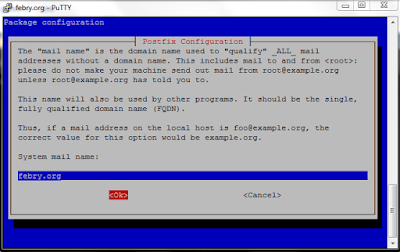








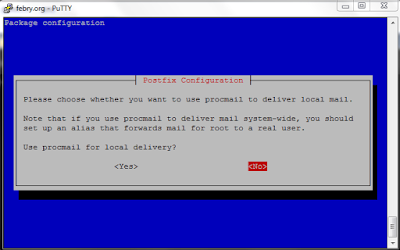


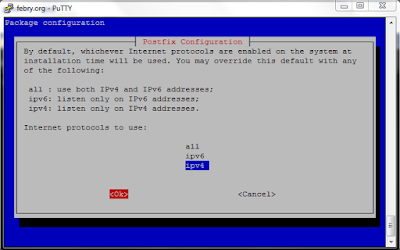
















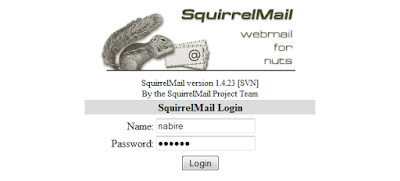






0 Response to "Cara install dan konfigurasi mail server"
Post a Comment